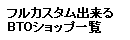2TBの壁、3TBの問題点などハードディスク購入上の注意点
(本ページはプロモーションが含まれています)
ハードディスクの容量の壁という観点から、「ハードディスクを購入に当たっての注意点」を、2008年3月頃、既に書きました。
このページでは、2008年以降の「2TBの壁、3TBの問題点」などの問題について書く前に、まず、新しいハードディスクを買う時のチェックポイントについて、要点を簡潔に書いておきます。
今購入するなら、いい点が目立つようになったSSDにしたいと感じている方も多いかと思いますが、SSDには、「価格が高いことや故障の心配」もあります。容量を考えれば、コストパフォマンスの良いHDDを選びたいです。
【ハードディスクを選ぶチェックポイント】

これは、人によって使い方や考え方が違うために起こることですが、価格が安いこと、消費電力が少ないこと、容量が多い方がよいかどうか、高性能品が欲しいか、信頼性が(最高に)高い必要があるかといった観点です。
全部が欲しいというと価格が上がるという矛盾が起こりますので、このどれを優先するかで別れます。
◆低消費電力タイプ
自作用途では、最近、このタイプが売れ筋のようです。これは、回転数が低く、消費電力も低いため、発熱が少ないものです。
回転数は、5400RPM(回転/分)とか、5700RPM(日立)〜5900RPM(シーゲイト)とか、6000RPM未満のもので、消費電力も少なく、多くてもアイドル時で5.5W(ワット)程度となります。
低消費電力タイプは、「性能重視タイプ」に比べ、性能面では劣り、読み書きの速度が遅くなります。しかし、価格面では、安くなります。
◆性能重視タイプ
性能優先のため、回転数も7200RPM以上(〜10000RPMまであり)と高速のため、消費電力や発熱が増えます。また、記録密度(プラッター容量)が高く、高速の読み書きが出来ます。
プラッター容量とは、HDD内部にあるディスク(円盤)1枚に記録できる容量のことで、2007年頃は、200GB〜250GB程度でしたが、現在では、500GB〜750GB、2011年には、1TB版が登場と高密度になりました。
【高密度ディスク】
このため、1枚のディスクの内蔵で、1TBのHDDが作れるようになりました。2枚で2TB、3枚で3TBが製作できますので、価格が下がる理由にもなります。
また、ヘッドが情報の記録ポイントまで移動する速度も速くなりますので、高密度化によって読み書きの性能が上がります。
【インターフェイスの速度】
現在の表記では、シリアル接続のS-ATA2、S-ATA3 とかよりも、実際の3Gbps 、6Gbps(Giga bit/sec)と記載されていますが、これはあくまで、インターフェイス、つまり接続部分の上限を示す速度です。
内部データを読み書きする転送速度(xxx MB/sec)とは、違います。HDDの内部データ速度は、まだ3Gbps(300MB/sec)未満ですので、3Gbpsタイプでも構いません。(つまり高速道路を使わなくても良いようです。)
これに対して、SSDの内部データ転送速度は、(遅い3Gbpsタイプも売ってますが)通常、3Gbps(300MB/sec)を、すでに超えているため、ボトルネックが起きますので、S-ATA3(6Gbps)の周辺ハード環境で使う必要があります。
◆信頼性能重視タイプ
これは、主に業務用途で、特に高信頼度が要求されるもので、エンタープライズ向けとか言われることもあります。個人向けのこのページでは、省略します。
上に「低消費電力タイプ」が売れ筋と書きましたが、2012年の6月でみると、実際は、シーゲイトの7200RPM高速、高密度の「性能重視タイプ」も、(日経WinPC)ランキングの1、2位に顔を出していました。
結局、最終的には、購入者は価格を見て選んでいるようです。
◆売れ筋のタイプから選ぶ :Amazon ランキングでの例

・内蔵型ハードディスクドライブ の Amazon 売れ筋ランキング(【Amazon.co.jp限定】含む )
以上、選ぶポイントは、いくつかありましたが、それ以上に、下がった値段につられて買ってしまいそうな、気をつけなければならない注意点があります。
シーゲイトの3TBが非常に安いと感じたため、購入したけれど、使えなかったというシステム上の問題が起こるからです。
【ハードディスクを購入する時の注意すべき点】
◆2TBの「容量の壁」の問題
・Windows XP の32bit 版OS は、アドレス管理方式の限界にぶつかり、この2TBの壁にひっかかり使えないと考えた方がよさそうです。(ただし、下の設定をすれば使えるようになりますが、おすすめはしません。)
Western Digitalの2TB(Caviar Green WD20EARX)は、AFTという管理方式を採用のため、設定の変更をすると使えるのですが、パソコンに詳しくない人は止めた方がいいようです。
このWestern Digitalの2TB(Caviar Green WD20EARX)では、メーカーサイトから、「WD Align ユーティリテイ」を入手して、設定変更すると使えるようになる。
※注記)AFT管理方式: 1セクターサイズが、従来の512バイト(Byte)から、4096バイト(4Kセクター)へと、8倍に扱う単位を変えて、管理できる容量の範囲を増やした。
32bit OS では、2の32乗までしか、アドレスの管理ができません。このため、512Bx 2の32乗=2TB までしか、扱えなかった(2TBの壁)のですが、4Kセクター方式では、8倍の16TBまで扱えるようになった。
Windows Vista やWindows 7 では、4KセクターのAFTに対応しているため、このような設定変更をしなくても使える。
さて、次は、3TB版のHDDで起こる問題です。
注記に挙げたWD社が最初に始めた「4Kセクター」方式は、現在でも、すべてメーカーのHDDで採用してる訳ではないようです。
つまり、(特に、Windows XP パソコンの場合)購入したいHDDが、「4Kセクター」を採用したモデルかどうかを確認する必要があるということになります。
Windows XP 以降のOSでも、32bit 版の場合、3TBのHDDは、パソコンの環境によって、「単一パーティションで使えない」という問題が起こります。
◆3TBを単一パーティションで使うには条件がある
単一パーティションで使うには、条件というのがあります。では、「64bit 版OSで利用し、2TB以下にパーティションを切れば、問題なく使うことができるだろう」ということになりますが、筆者もこれを確認した訳ではありません。
特に、起動用のドライブにするためには、厳しい条件があります。これは、32bit から64bit OSの時代となり、(だましだまし使うのではなく)ハードウェアの環境も利用者に変化を促しているのだと思われます。
・64bit 版のWindows 7 (または、Windows Vista)以降であること
・UEFI に対応したマザーボード(下記を参照)であること
・BIOS設定画面の起動ドライブの優先順位1番をUEFI 表記の光学ドライブとすること
以上が、使う条件です。
一方、データドライブとしての利用ならば、Windows XP の32bit版以外のOSでは、単一パーティションで使えるようです。
◆64ビットOSから採用のアドレス管理方式GPT
これは、知っておいた方がよい知識なので、ここに書いて置きます。
GPT (GUID Partition Table)は、Windows XP の64bit版、Windows Vista 以降でサポートされたアドレス管理方式です。
(注記:これ以前の古くからのパーティション管理方式は、MBR (Master Boot Record )というもので、32ビットの考えですから、2の32乗までしか、アドレスの管理ができません。このため、上に挙げた2TBの壁がありました。)
GPT方式では、この管理方式に対応するUEFI採用のマザーボードでしか、OS起動ドライブの設定が出来ないということです。
ちなみに、UEFIとは、従来のBIOSに代わる(入出力デバイスを管理する)ファームウェアで、Unified Extensible Firmware Interfaceの略です。
このUEFI方式のメリットは、起動ドライブの容量制限が実質的になくなることや、グラフィカルな画面デザインやマウス操作で、管理設定ができることです。
3TBのハードディスクを使うためには、マザーボードもUEFI採用のものに買い換える方が良いようです。もうその時期が来ているようです。
下記写真は、ASUSマザーボードでの、UEFIモード画面です。ただ、UEFIであることと、GUIであることの必然性はまったくないとのことで、Intelやギガバイトのマザーでは、従来BIOSのような画面でもUEFI対応しています。

●UEFI モードまたは従来の BIOS モードでの起動
(1.PC を起動します。ファームウェアが動作し始めたら、ブート デバイス メニューを開くキーを押します。→たとえば、Esc、F2、F9、F12、その他のキーを押して、ファームウェア メニューまたはブート メニューを表示します。)
2012年8月記
【参考にしたサイトのページ】
★BIOSに代わるファームウェア“UEFI”とは一体何か?(DOS/V Power Report)
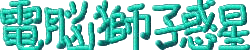

 ご意見、ご要望について
ご意見、ご要望について