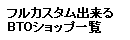ハード初心者にやさしい拡張カード、ビデオカード取付け法
(本ページはプロモーションが含まれています)
2024年2月10日記事追加
本ページは、旧ページ「ハード初心者にやさしい拡張カード、ビデオカード取付け法」に、M.2 拡張カードの新しい記事を付け加え、ここに移転しました。
【本ページと関係深いページ】 :
 本ページ紹介の拡張カードでBTO注文できるPCショップ一覧
本ページ紹介の拡張カードでBTO注文できるPCショップ一覧
 M.2接続(規格)、M.2 SSD、M.2 NVMe、M.2 SATA、NVMe PCIe4.0 とは
M.2接続(規格)、M.2 SSD、M.2 NVMe、M.2 SATA、NVMe PCIe4.0 とは
【拡張カード(IO-Card)の種類】
マザーボード上に、取り付けできるスロットの種類から分類した、拡張カード(IO-Card)の種類は、下表のように実にたくさんあります。
| スロットとカードの種類 | 拡張カードの種類
(クリックで販売例を表示) |
|---|---|
|
M.2 拡張カード
(M.2 スロット) (2013年規格化) |
・M.2 SSD カード(M.2 カードの中心)
・M.2 WiFiネットワークカード ・Bluetooth 5.2M ワイヤレスネットワークカード ・GPS ・NFC ・デジタルラジオ ・WiGig ・WWAN M.2カード |
| PCI Express x1用
(2002年規格化) |
・USB3.0増設インターフェースボード ・サウンドカード、 ・地デジ/BS/CS 110度 3波 キャプチャーボード ・eSATA 2ポート増設インターフェースボード ・IEEE1394a 2ポート増設インターフェースボード ・ノイズ低減シールドボード ・USB3.0 eSATA/USB2.0 ハイブリットポート コンボカード ・HDMI対応フルHDキャプチャボード ・1000BASE-T LANアダプタ |
| PCI Express x16用
(2002年規格化) |
・ビデオ(グラフィック)カード |
| PCI-X カード
(PCIベースにバスクロック高速化) (PCI-XスロットにPCIカード互換有) (1999年9月規格化) |
・イーサネットカードなど
(主にサーバやワークステーションで採用) |
| AGP 接続カード
(1996年規格化) |
・ビデオ(グラフィック)カード |
| PCI接続カード (PCIスロットにPCI-Xカード互換有) |
・ビデオ(グラフィック)カード ・IEEE1394a x3 増設インターフェースボード ・SATA x2 eSATA x1ポート増設インターフェースカード ・USB2.0 x5 増設インターフェースボード ・サウンドカード ・LANインターフェースボード ・USB3.0 増設インターフェースボード ・4ポートシリアルインターフェイス ・IDE RAIDカード(0/1/0+1) |
【 M.2 スロット、M.2 拡張カードの形状と取り付け方法 】
◆M.2 スロットコネクター(マザーボード上)

ASRock Z97 Extremeマザーボード。(2014年5月発売)
上はPCI Express Gen3(PCIe第3世代Generation3.0) x4 Laneの高速M.2スロットで、当時は、Ultra M.2 と大きな文字で書かれていた。
下はPCI Express(PCIe) x2 lane の通常のM.2スロットで、PCI Expressの世代は不明であった。
【M.2 スロットに M.2 SSD カードを差し込む】

マザーボード上に(縦でなく)横向きに実装ハンダ付された、M.2 スロットコネクターに、M.2 SSD カードを差し込んで取り付けている写真。
カード頭の穴にネジを入れマザー基板に取り付け固定する。
【M.2 SSD カード】
◆製品の呼称(呼び方)
M.2は、内部的にPCIエクスプレス(PCI Express, PCIe)接続のものと、SATA(Serial ATA シリアルATA)接続のものがある。
PCIエクスプレス(PCI Express, PCIe)接続のものは、
● M.2 SSD NVMe ● M.2 NVMe SSD 、 ● M.2 SSD (NVMe対応)
● NVMe対応 M.2 SSD とか、
PCIe の世代(Generation 4)やレーン数(x4)も入れた、
●NVMe・PCIe5.0、●NVMe・PCIe4.0、●SSD M.2 (PCIEx Gen4 x4)、● NVMe M.2 PCIe Gen 4.0 x4、
などと、実に様々な呼び方があり決まっていないようです。
SATA接続(Serial ATA)のものは、
● M.2 SSD SATA ● M.2 SATA SSD 、と呼ぶ。
さらに下記の基板サイズ(M.2 2280)も呼称の中に入っていたりする。
◆M.2 SSDカードの形状
M.2 SSDは、マザーボード上のスロットに直接差し込む基板の形をしており、基板の種類によって、現在は3種類の長さのものに分けられる。
基板のタイプは、幅が22mmと一定で、長さが42mm〜80mmと数種類ある。
M.2 type2280(22mmx80mm) M.2 type2260(22mmx60mm)M.2 type2242(22mmx42mm)。
上のM.2スロット写真には、この長さに応じた基板の頭の取り付けネジ穴が用意されている。
M.2 SSDには、大きく分けて2つの接続の種類があり、接続端子(キー)のタイプは、「Mキー」と「Bキー」の2つである。

写真は、M.2 SSD カードの端子部(キー)で、「B & M キー」と「Bキー」と「Mキー」、そしてマザーボード取付けの M.2 コネクターのソケット断面図である。
--------- (以下は移転前の古い記事です)-----------
【取り付け方法:ビデオ(グラフィック)カードの例】
今回は、読者の方から希望の多かった、拡張カード(IO-Card)の増設、取り付け方法について、(素人や女性でも、分かるように)ビデオカードの例で解説してみたいと思います。
デスクトップ型のパソコンには、購入時点で、ついてなかった機能のカード増設用に、通常、空きの拡張スロットが付いています。
1つ前の型のマザーボード

これには、汎用の  PCI スロット(写真の白いコネクタの箇所)と、
PCI スロット(写真の白いコネクタの箇所)と、
VGA 専用の  AGP スロット(左の写真の赤色コネクタ。茶色コネクタが多い)や 最近のマザーボードでは、PCI-Express スロットと呼ばれるものがあります。
AGP スロット(左の写真の赤色コネクタ。茶色コネクタが多い)や 最近のマザーボードでは、PCI-Express スロットと呼ばれるものがあります。
PCI スロットの数は、スリム(ブック)タイプ型ケースでは、3個、タワー型ケースでは、5,6個が普通、付いています。 VGA 専用の AGP スロットや PCI-Express スロットは、当然ですが、1つとなります。
まず、注意が必要なのは、スリム(ブック)タイプ型ケースでは、ロープロフィール(低背)型のカードでないとぶつかってしまって、増設できません。どのカードでも同じです。(購入しても付きませんので。)
たとえば、PCI スロットを使って増設する代表的なカード(現在では、PCI-Expressスロットカードに置き換わりました)は、TVチューナカードや、IEEE1394(DVカメラ用) カードなどです。(これ以外に、USB2.0 増設カード、SCSI カード、LAN カード、サウンドカード、RAIDカード ,ATA100/133 カード、シリアルATA 増設カードなどもあり。)
今回は、ビデオカードの例で説明します。
もし、あなたが今回取り付けるのが、AGP スロットである場合、(どういうスロットが増設できるのかは、パソコンや、マザーボードの説明書をご覧下さい。)これには、少し種類がありますので、注意が必要です。
AGP ビデオカードには、1倍速から8倍速まで、速度の種類があります。というより、取り付けるマザーが対応できる、AGP ビデオカードの速度というのが、マザーボード(パソコン)の年式により違います。
古いマザーですと、2倍速もあり、このパソコンの場合ですと、増設はあきらめた方がいいです。電圧も違い、壊れる時もあります。というのは、現在販売されてるビデオカードは、8倍速(4倍にもダウン切り替えして対応)だからです。
カードの取り付けや交換の時は、必ず電源を切ります。これは守りましょう。
また、AGP スロットの場合、上の写真からもお分かりのように、取り付け後、カードが動かないようにするロック機構(白いレバー)がついてることが多いです。これは、カードがずれて画面が全くでなくなることを防止するためのものです。もし交換の時は、ロックをはずさないと、前のカードが抜けません。
次に最近のカードの、PCI-Express スロット式のカードについてです。(PCI Express 2.0規格で、1レーン(1X)あたり500MB/s、2010年11月18日登場のPCI Express 3.0では1GB/sと、従来のPCIバススロット(64ビット/66MHz:533MB/s)より、高速になりました。)
最近のマザーボード(Sandy Bridge P67)

 PCI-Express 16X カードスロット:CPUの下側に、(水平方向取り付けの)青色の長いスロットが2個見える。通常ビデオカードとして1個使用。
PCI-Express 16X カードスロット:CPUの下側に、(水平方向取り付けの)青色の長いスロットが2個見える。通常ビデオカードとして1個使用。
 PCI-Express 1X カードスロット:CPUの下側に、(水平方向取り付けの)非常に短い白色スロットが2個見える。(1X と16Xが交互に並んでいる)
PCI-Express 1X カードスロット:CPUの下側に、(水平方向取り付けの)非常に短い白色スロットが2個見える。(1X と16Xが交互に並んでいる)
 PCI カードスロット:一番下側に、(水平方向取り付けの)白色のスロットが3個見える
PCI カードスロット:一番下側に、(水平方向取り付けの)白色のスロットが3個見える
通常、PCI-Express ビデオカードは、16X という仕様です。これは、16レーンという意味で、単に、PCI-Express スロットというと、1X〜16X まで何種類かのスロットがあります。これは、データ転送速度(バス幅)と関連しています。(16Xが一番速い。この説明は、別のページで。)
また、PCI-Express スロットの1X コネクタ対応の拡張カードも、現在では上表のように実にたくさん販売されるようになりました。(旧接続の、PCIスロットカードとしても同じ機能のものがありますが、もしPCI Express x1用で同じカードがあれば、こちらの方が速度的に速いことになります。)
さて、もし、あなたが今回購入し、取り付けるのが、PCI-Express スロットのビデオカードなら、16Xの長いスロット、ここに取り付けます。この場合、端にロック用のヒンジみたいなのがあり、簡単に取り外しできない(じっさいは、ずれ防止のため)ようになってます。
さて、取り付けにあたって、まず拡張スロットにフタ(穴のカバー)がされてるので、そのIOスロット・カバーを止めネジを取ってはずします。このフタがされてた穴から、ビデオのコネクターがケースの外に出るように、カードを挿入して、取り付けます。
スロットの奥まで、水平に刺し込みます。刺し込みが十分でないと、画面が全くでないことがあります(特にAGPカードの場合)。かといって余り、バカチカラは、やめてください。マザーが壊れます。AGPカードの場合、ロックが自然に働くくらいに、刺し込みます。
さて、カードの取り付けが無事終了したら、ケースのカバーをしめ、電源を入れてみましょう。
パソコンを立ち上げると、取り付けたカードが、Windows に検出されて、ドライバーインストール画面が出てきます。購入したカードに付属のCDをドライブに入れて下さい。
ドライブの回転音がしたら、先ほどのインストール画面で、「次へ」のボタンを押します。これで、自動的にインストールが始まりますので、あとは画面の指示に従って下さい。
(もし、うまくインストール出来なかったら、このページの最後の※補足をお読み下さい)
インストールが終了しますと、再起動がかかります。再起動のあとで、そのドライバーと新しいカードが有効となります。最後に「画面のプロパティ」から、新しいカードでの解像度を設定します。
以上で説明は終わりですが、15インチモニターでは、XGA:1024x768 が、17インチモニターでは、1152x864 などが、適当です。

※補足:
この時、とにかくWindowsを立ち上げてしまいます。「スタート」ボタンから、「コントロールパネル」、「システム」、「デバイスマネージャ」の順に開いて下さい。
「デバイスマネージャ」をクリックしますと、ずらーと並んだ一覧の中に、「ディスプレーアダプタ」が、出てきますので、これをクリックします。
カード名のところ(写真では、Radeon9200)に、?マークが付いてたら、ドライバーが見つかってないという意味です。ここをダブルクリックすると、ドライバーの再インストールまたは、更新などのボタンがあります。これをクリックして、再度インストールの画面に入って下さい。
2011年2月原文記 →2024年2月10日移転作成
【本ページと関係深いページ】 :
 本ページ紹介の拡張カードでBTO注文できるPCショップ一覧
本ページ紹介の拡張カードでBTO注文できるPCショップ一覧
 M.2接続(規格)、M.2 SSD、M.2 NVMe、M.2 SATA、NVMe PCIe4.0 とは
M.2接続(規格)、M.2 SSD、M.2 NVMe、M.2 SATA、NVMe PCIe4.0 とは
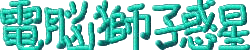

 ご意見、ご要望について
ご意見、ご要望について